Note Taking
As animal keepers, it is critical to take notes about your animals. A critical factor of good animal husbandry (and animal science) is really good notes. Important information you want to record may include:
- Feeding schedules
- Veterinary checkups
- Animal behavior such as refusing to eat or cool seeking
- When and if they've bred
- Where you sourced the animals from
- ... and more!
Options for Taking Notes
There are many reptile specific systems that can help you to manage your animals. Cltch.io is one example with other options including Husbandry.pro. Exotikeeper has a really great mobile app. MorphMarket also includes a way to manage your animals.
For the note savvy out there, you might consider Notion or Capacities.
There are (unfortunately) many out there starting new note collections that fall back to things like Google Keep, Apple Notes, or even classic Excel sheets. I absolutely do not recommend these options if you are starting a new note taking venture.
With all these great apps out there, what more could you possibly want?
I'd like to introduce you to Obsidian.
Why Use Obsidian?
Obsidian is a mature and robust note taking app. All of your data is stored in a portable format. Obsidian is widely used and you can find YouTube tutorials and websites explaining how to get the most out of Obsidian.
There are no ads or other distractions inside of Obsidian.
It is free to use while also having a paid service to help you sync your data using Obsidian Sync (which, at the time of this writing, was only $4USD!).
There are mobile apps for Obsidian on Apple Devices as well as Obsidian for Android.
... and last but not least, Obsidian is great for taking notes about anything!
A Minimal Setup for Obsidian
At the most minimum, I like to use Obsidian with the Daily Notes core plugin and the Tasks community plugin – Obsidian has plugins for just about anything you would like to do and includes customizable themes.
Follow along if you want to see an extremely powerful setup for tracking your animals using Obsidian.
Creating a New Vault
The first thing you'll be prompted with when starting Obsidian for the first time is a dialog asking where to create your new Vault. For Windows, it is recommended to use a path like C:\Users\Username\Vaults to avoid OneNote syncing your data when you don't want it to. For Linux and Mac you can store Vaults just about anywhere.
Enabling Daily Notes
If you head into the settings for Obsidian, you can look under Core Plugins to enable the Daily Notes plugin. I enjoy this plugin because it automatically makes a daily note (if one doesn't exist) any time I open Obsidian. These notes are the "anchor" of notes and tasks that I create for my animals.
Making a Folder Structure for Daily Notes
To keep all my daily notes in a convenient folder, I create a folder simply named Daily Notes. In this video I also create a folder named Templates which will be used to store the Daily Notes template that we will configure next.
The Daily Notes template will be used to create new daily notes. To keep my tasks inside my daily notes I add a block telling Obsidian to grab all my tasks (this is part of the Tasks plugin that will come later).
Inside of the Daily Notes template is the following block of code.
[!todo] TODO
```tasks
```Configuring the Daily Notes Plugin
The Daily Notes plugin has options to store to a specific folder (which we created above) as well as using a template for each note (which we also created above). You can change the format of the date. Documentation for the date format can be found here if you want to change it. The default is YYYY-MM-DD which creates a date like 2024-10-06.
I like to use YYYY-MM-DD dddd to create a date like 2024-10-06 Sunday.
When I open Obsidian I like to see my daily note automatically created and open. This allows me to immediately start taking notes. There is a toggle to enable that feature.
Adding a hotkey for Daily Notes
This is an optional step, but I very much like to have a hotkey to automatically go to my daily note. You can do this through Settings -> Hotkeys. This is great if I'm taking other notes and need to jump back to add a todo item or journal.
In my case, I set it to Ctrl+J.
Using the Tasks Plugin
To use the Tasks plugin you will need to enable Community Plugins.
Warning
Only use Community Plugins that you trust. If you are not comfortable with plugins that may have access to your data then do not use the plugin.
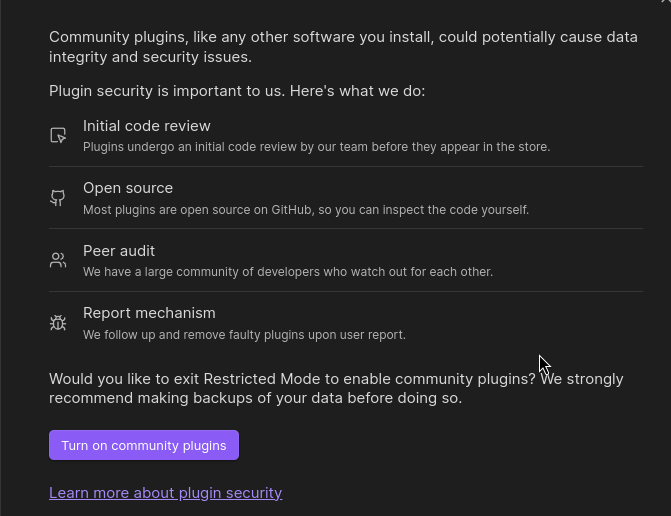
Once enabled, you can Browse the community plugins and locate Tasks by Clare Macrae and Ilyas Landikov (created by Martin Schenk).
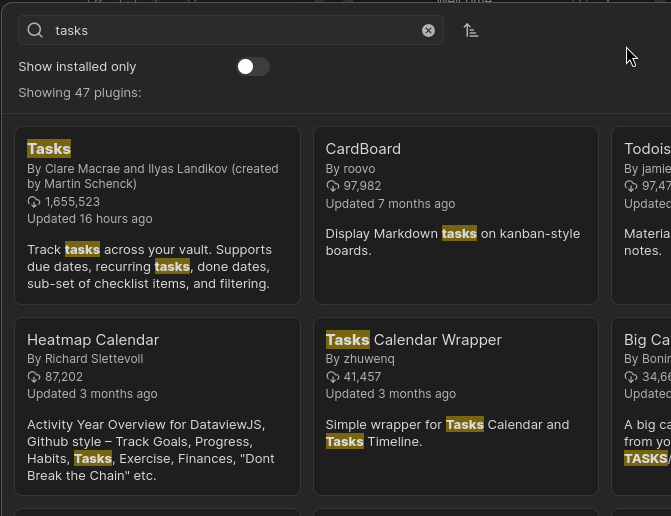
The last step is to make sure the Tasks plugin is enabled.
(Optional) Enabling Slash Commands
I like to have slash commands enabled so I can quickly create new tasks just by using /createtask
You can enable slash commands through the Settings -> Core Plugins and searching for slash.
Creating Our First Task
At this point we should have:
- Daily Notes enabled
- A Daily Note template created
- A new daily note
- Try Ctrl+J if you set that as a hotkey to open it if it isn't already - otherwise restart Obsidian to see a new daily note created for you
- A daily note template
- Slash commands enabled (if you enabled this)
Now we're going to create our very first task. I use /createtask as a convenient slash command.
You will notice that since we used the template including a tasks block, the task automatically shows on our new daily note as soon as we complete it (if it doesn't populate automatically, just click somewhere outside of the task line).
Creating Our First Animal Note
We have our daily tasks, we have our daily notes, and now it's time to get to creating our first animal note.
Keyboard jockeys like me can use [[Calabar Pythons]] and press Ctrl+Enter.
If you would rather use the mouse you have a few options. In this video, a new note is created named 'Calabar Pythons' and I paste (using normal ctrl+c and ctrl+v) the image. The video also shows dragging and dropping an image from any file manager.
Linking to our Animal(s)
With the animal note created, we can create a new link right from our daily note and use that to navigate to our animal.
Creating Backlinks
This is technically optional. Backlinks are an incredibly powerful feature of Obsidian.
To enable Backlinks, a core plugin, head to Settings -> Core Plugins and click the slider. Using the settings (the gear next to it) allows you to configure Backlinks and I highly recommend using the Show backlinks at the bottom of notes feature.
Wrapping It All Together
We've customized Obsidian into the perfect note taking app for animal husbandry (for me, anyway). Obsidian has many plugins and many powerful features. With this setup we now have a way to create tasks (tasks plugin), link to animals, see links that mention those animals (backlinks), and track all of this with our daily notes (Daily Notes plugin).
Conclusion
This article may seem like a lot to do in order to get started with taking notes. Obsidian can be somewhat intimidating for a lot of users. There are many plugins, features, templates, settings and other ways to customize Obsidian so that it works exactly the way you feel comfortable.
This article has been my way of showing people a minimal configuration for Obsidian that will get you prepared to make thorough notes of your animals. Don't forget to check out Obsidian Sync and the mobile apps!
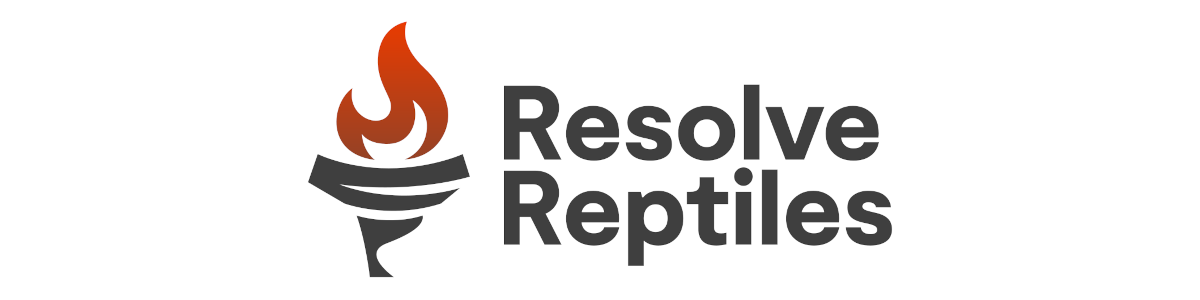
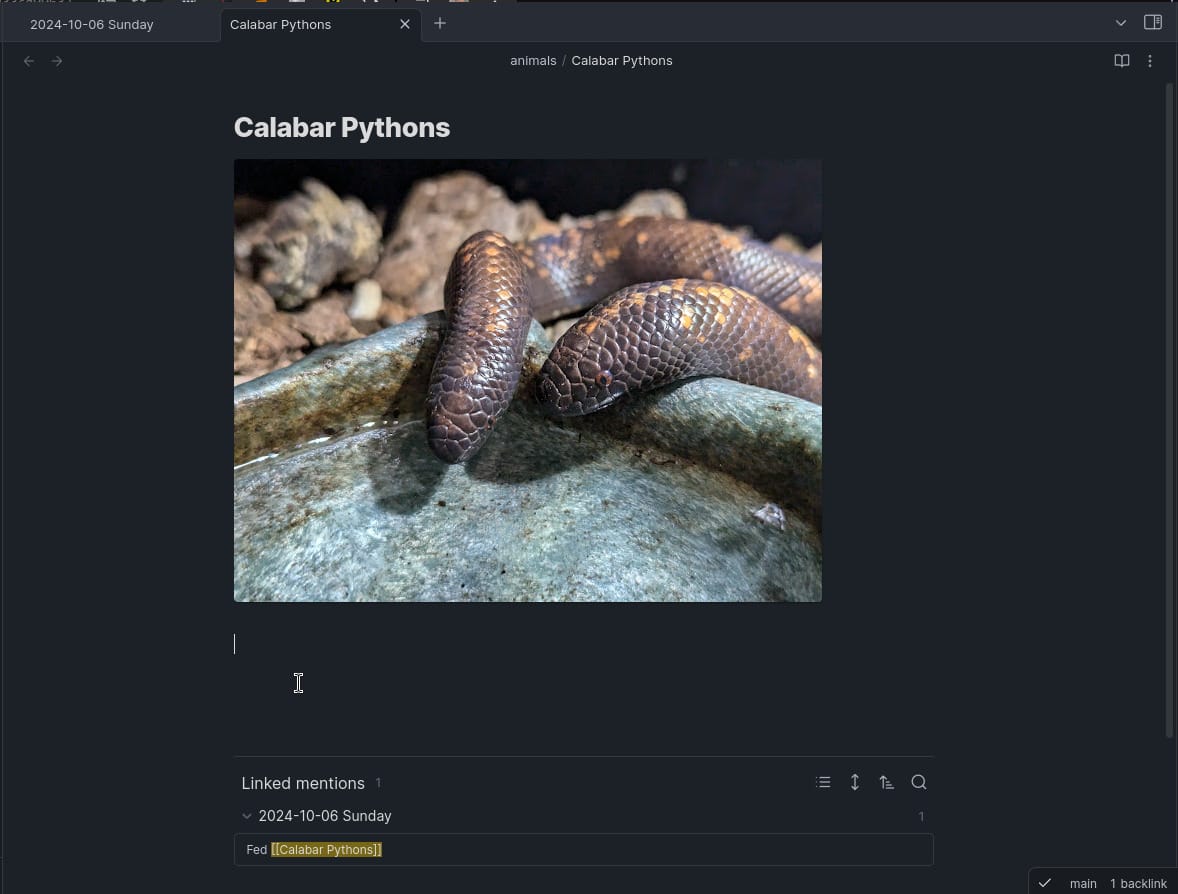




Comments